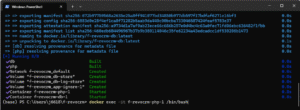お名前.comでAll-in-One WP Migrationのインポート容量を上げる方法
All-in-One WP MigrationはWordPressを丸ごとサイト移行やバックアップを戻す大変便利なツールですが、インポートするファイルサイズに上限があり下図のようにインポートできない場合があります。
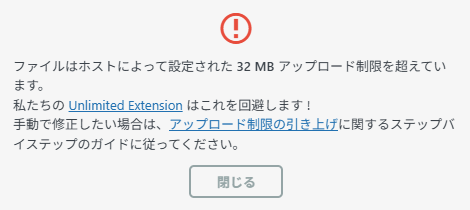
回避方法はhttps://help.servmask.com/2018/10/27/how-to-increase-maximum-upload-file-size-in-wordpress/に書いてあるのですが、お名前.comの場合の設定方法が直ぐに見つからなかったので一例として共有いたします。今回は「3.Do it yourself (hard)」の「Edit .htaccess file」で設定してみました。下図はその回避方法の画面コピーです。
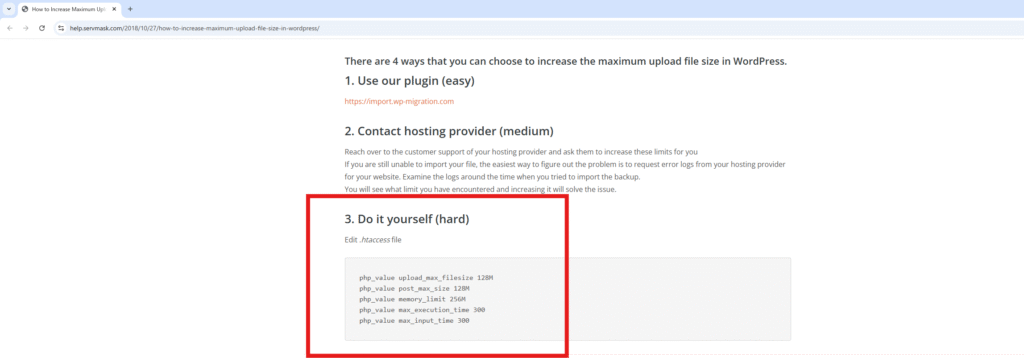
php_value upload_max_filesize 128M
php_value post_max_size 128M
php_value memory_limit 256M
php_value max_execution_time 300
php_value max_input_time 300
.htaccessの修正
お名前.comのレンタルサーバーコントロールパネルから「高度な設定」をクリック
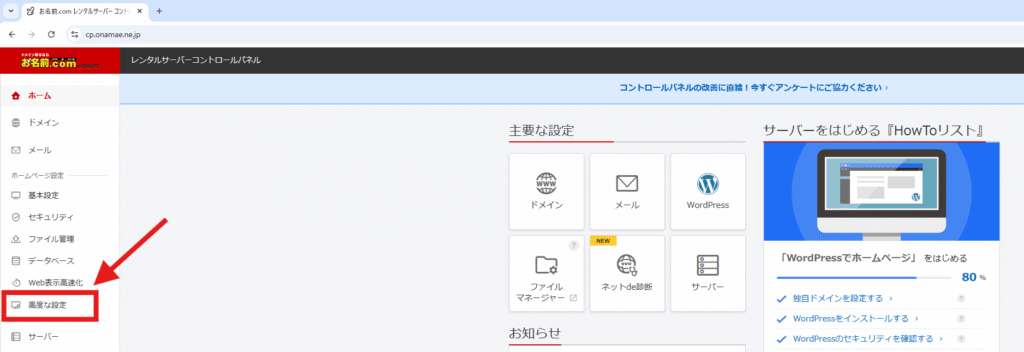
「.htaccess」をクリック
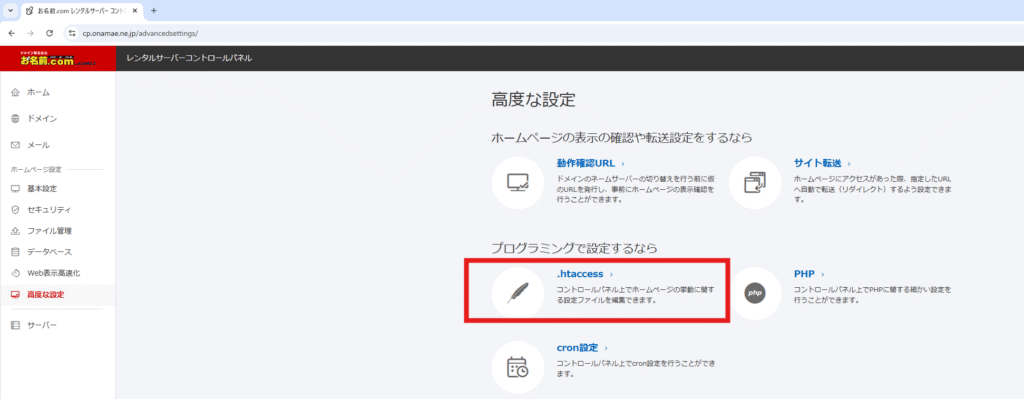
「変更」をクリック
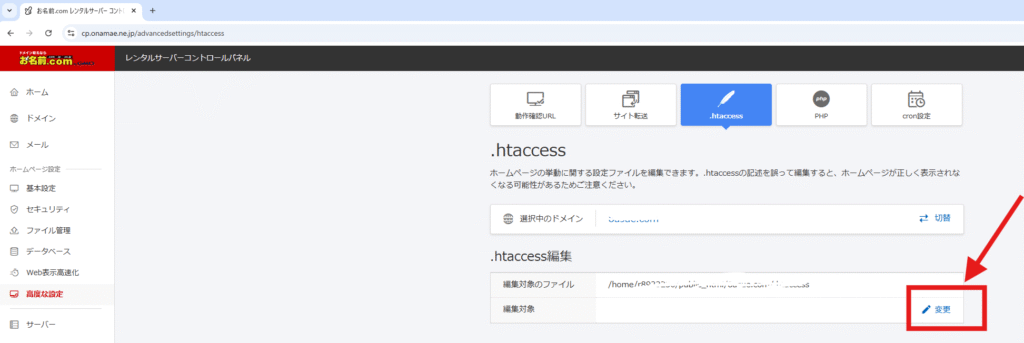
下図のように「.htaccess編集」の「編集対象」欄に、https://help.servmask.com/2018/10/27/how-to-increase-maximum-upload-file-size-in-wordpress/に記載「3.Do it yourself (hard)」の「Edit .htaccess file」内容をコピー&ペースト後、「php_value upload_max_filesize 128M」の128Mの部分を下図のように「 512M」に書き換え、「php_value post_max_size 128M」の128Mの部分を下図のように「 512M」に書き換え「変更」をクリックしました。今回は512MBまでの容量を上限としてインポート可能な設定とした事になります。
php_value upload_max_filesize 512M
php_value post_max_size 512M
php_value memory_limit 256M
php_value max_execution_time 300
php_value max_input_time 300
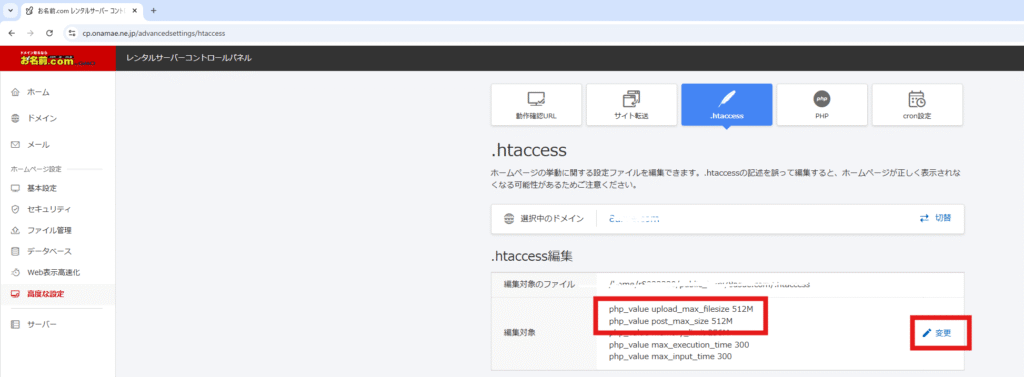
「閉じる」をクリック
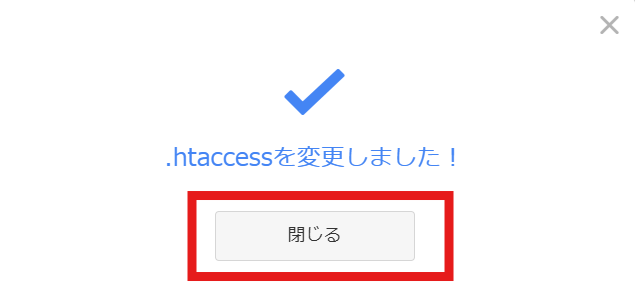
以上でインポート容量上限を512MBへ変更が完了しましたので画面を閉じる、または他画面へ遷移させてもOKです。
実際のインポート
インポート先のサイトでプラグインのAll-in-One WP Migrationをインストール後バックアップファイルをインポートするため、「All-in-One WP Migration」-->「インポート」-->「インポート元」の順にクリックします。
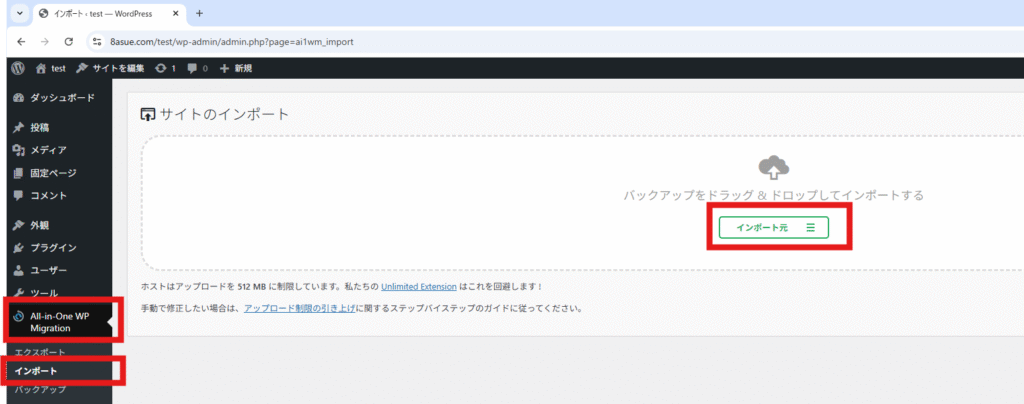
「ファイル」をクリックします。
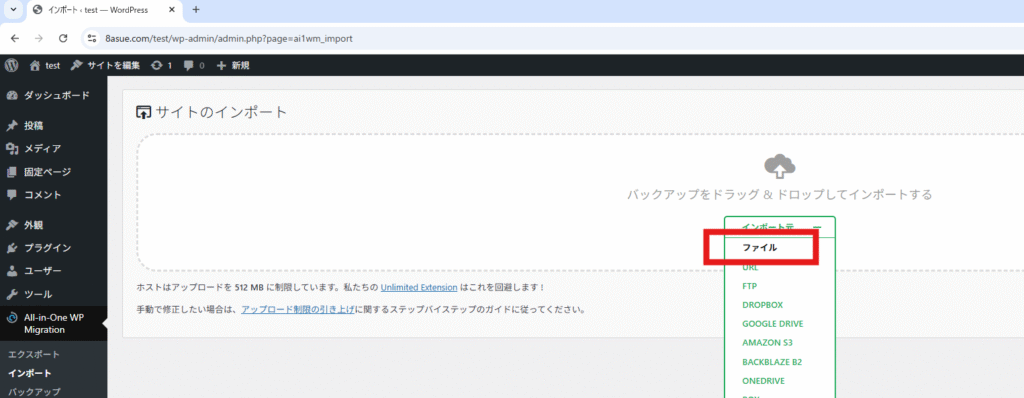
バックアップ済みのファイルを選択し「開く」をクリックします。
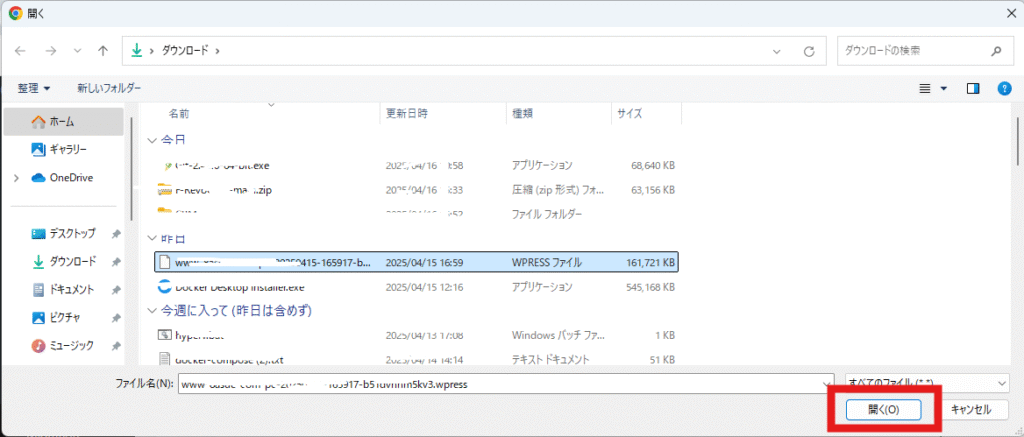
「開始」をクリックします。
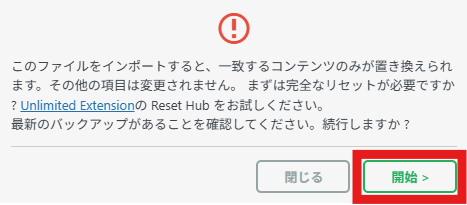
下記画面が表示されますので「Save permalinks structure」をクリックします。
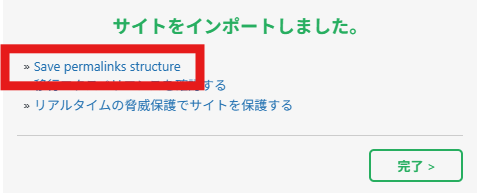
サイトの管理者IDとパスワードでログインします
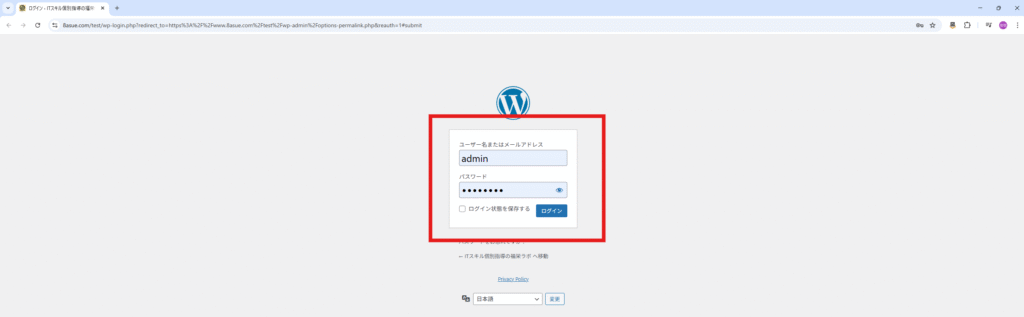
「変更を保存」をクリックします。
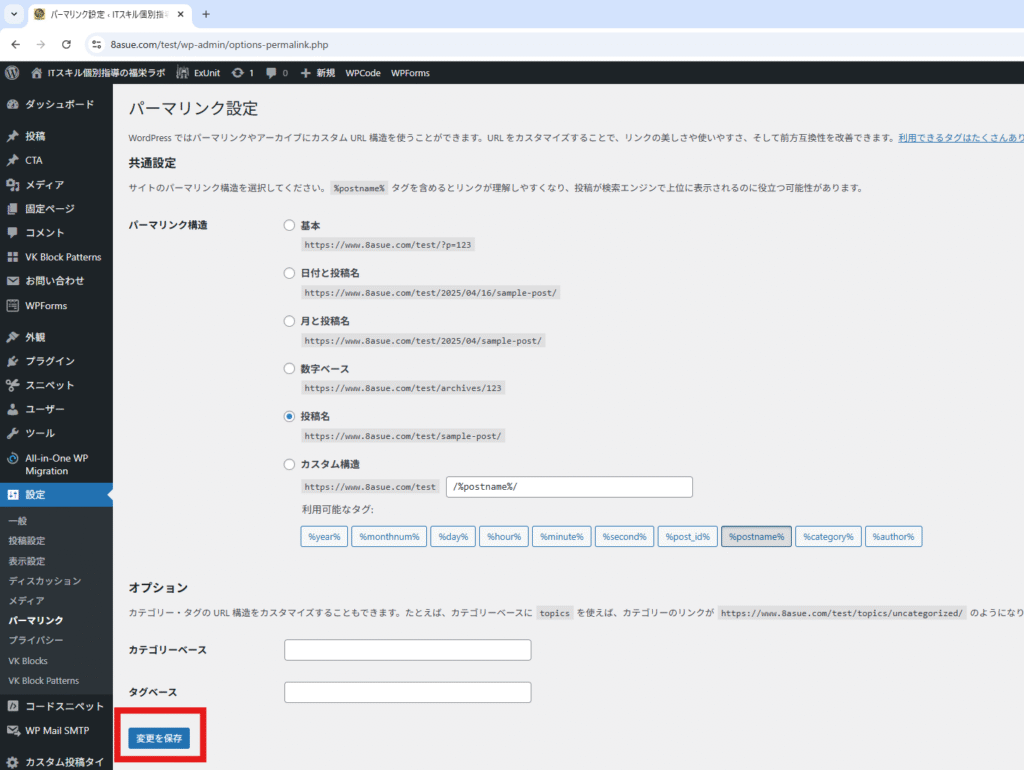
「パーマリンク構造を更新しました」が表示されます。
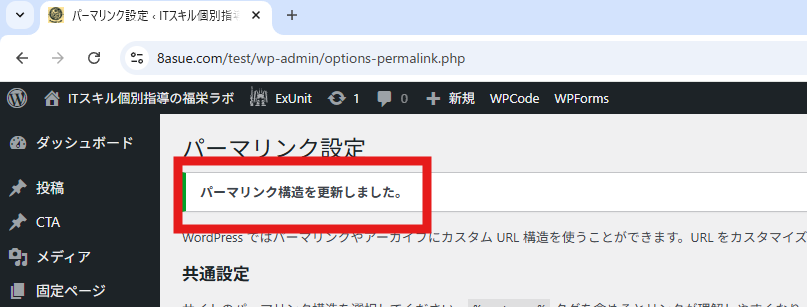
その後元の画面の「サイトをインポートしました」メッセージに「完了」をクリックします。
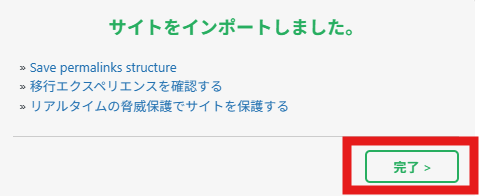
以上