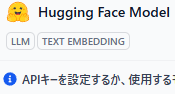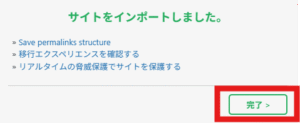Docker でF-RevoCRMを導入する
統合型顧客管理システムのF-RevoCRMは、オープンソースとして公開されており、有料版と比較して機能差はあるものの、無料で利用できます。そのため、基本機能を無料でじっくりと社内検討や実証実験に活用できます。今回はWindows11 homeにWindows版のDocker Desktopとgitが導入されている前提で https://github.com/thinkingreed-inc/F-RevoCRMから導入した例を共有いたします。オリジナルの手順はhttps://github.com/thinkingreed-inc/F-RevoCRM/tree/main/dockerです。
手順概要
- githubからソースをコピー
- コンテナの作成
- composer installの実行
- F-RevoCRMの設定
1.githubからソースをコピー
Docker Desktopを起動後、ターミナルまたはPowerShellから下記コマンドを実行
git clone https://github.com/thinkingreed-inc/F-RevoCRM.git
下図は上記コマンドをターミナルから実際に実行した例です。
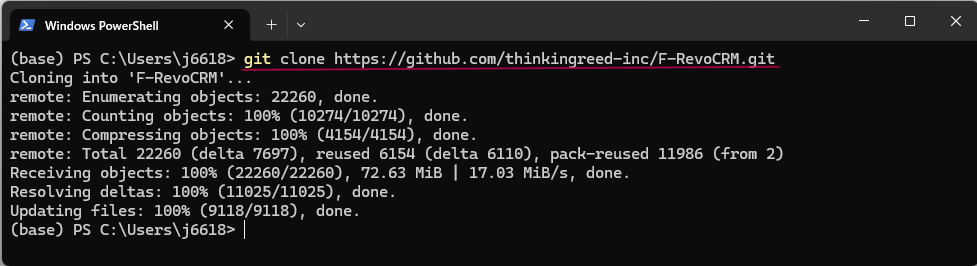
2.コンテナの作成
githubからソースコピーが終了するとF-RevoCRMと言う名前のフォルダーが作成されます。F-RevoCRMフォルダー内にdocker-compose.ymlが存在するので下記コマンドを実行しコンテナ(仮想マシン)を作成します。
cd f-revocrm
docker compose up -d
下図は上記コマンドを実際に実行した例です。
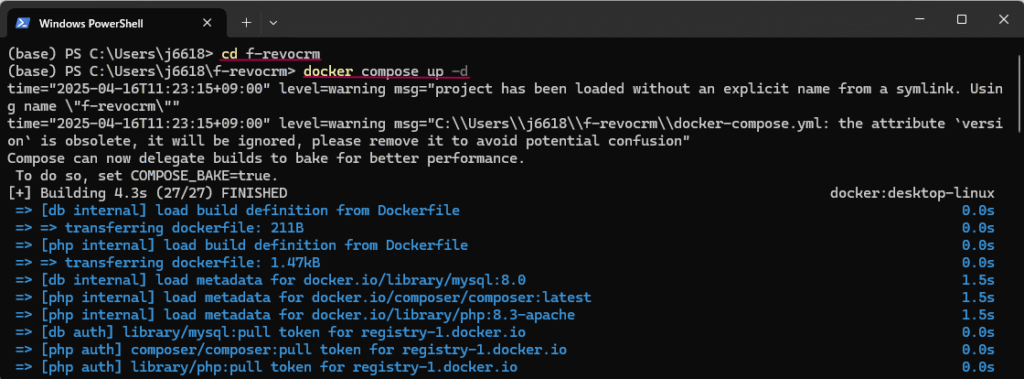
3.composer installの実行
上記コマンドで作成されたWebサーバー兼PHPコンテナ(仮想マシン)でcomposer installを実行するため下記コマンドでコンテナにログインします。
ログイン後composer installを実行します
docker exec -it f-revocrm-php-1 /bin/bash
composer install
下図は上記コマンドを実際にターミナルに入力した例です。
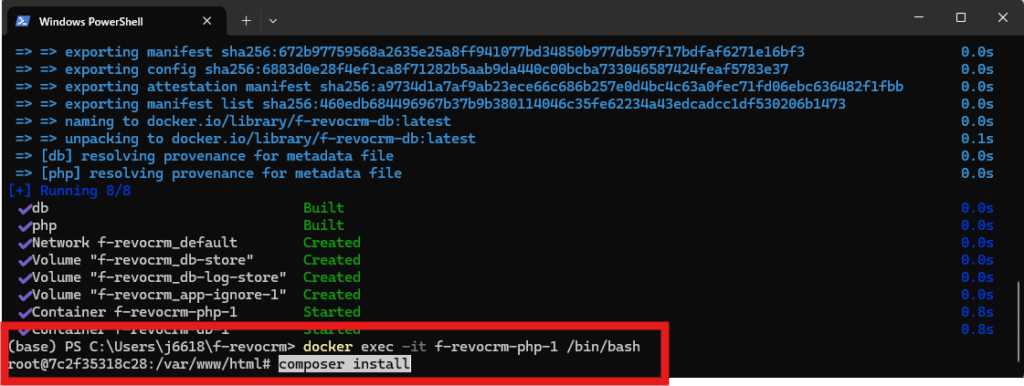
composer install実行後は下図のようにexitでログインしていたコンテナから抜けます。
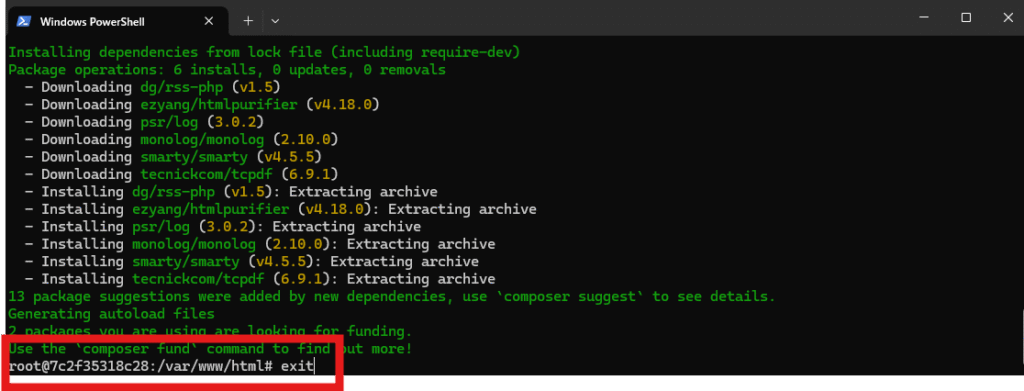
exitでコンテナから抜けた後はこのターミナルは不要ですので閉じてもOKです。
4.F-RevoCRMの導入
ブラウザのURL欄に「localhost」を指定し「インストール」をクリック
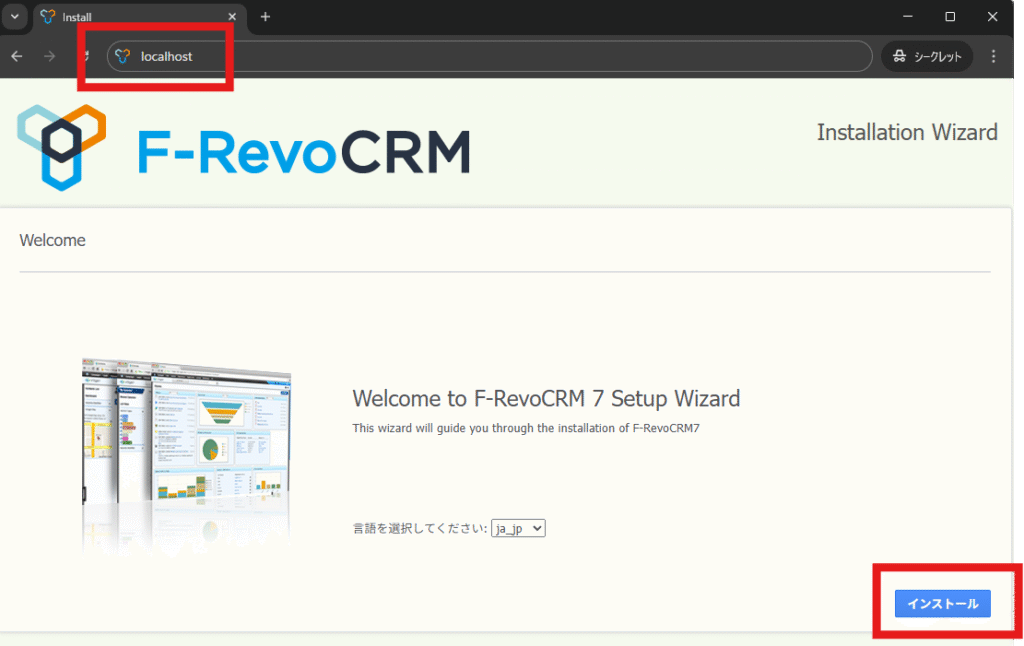
「同意する」をクリック
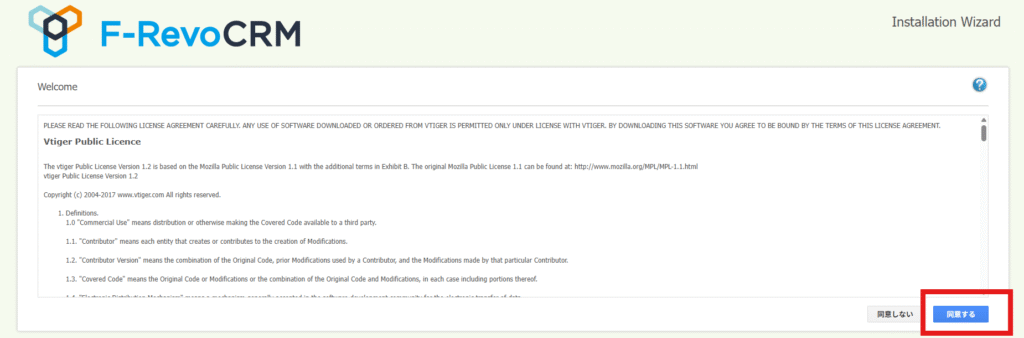
「次へ」をクリック
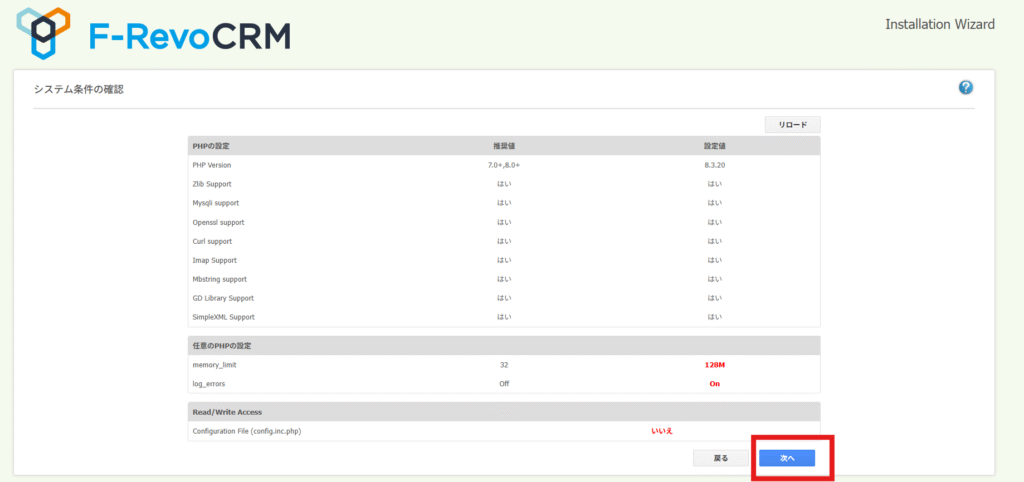
このまま進めますか?の問いには「OK」をクリック
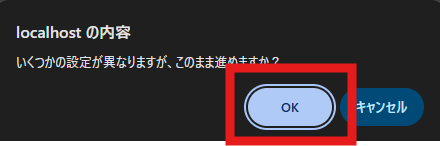
左側のデータベースの情報は何も設定を変えずそのままで、右側のパスワードとメールアドレスを指定し「次へ」をクリックします。パスワードはF-RevoCRMにログインする時に使用しますので忘れないでください。
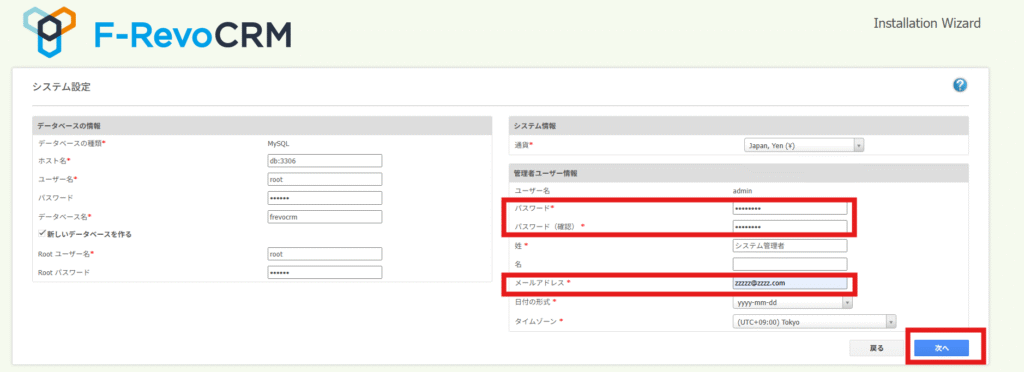
確認画面では「次へ」をクリック
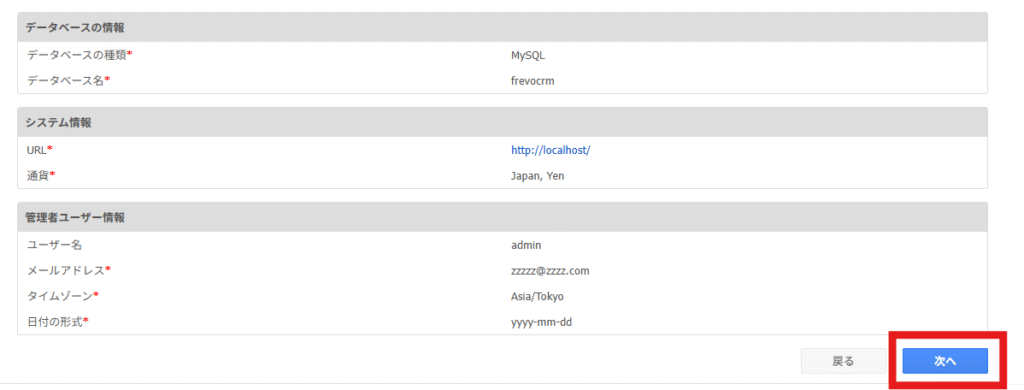
アンケートに入力後「次へ」を
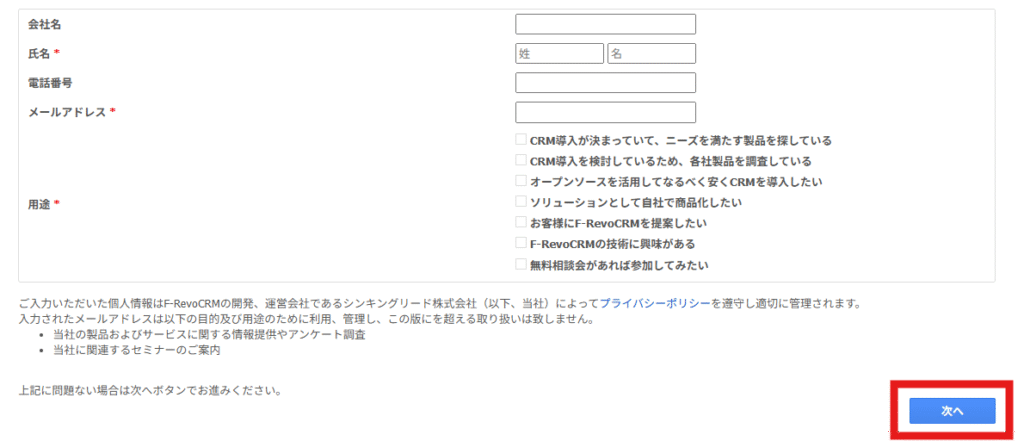
インストールが開始します。終わるまで2~3分待ちます
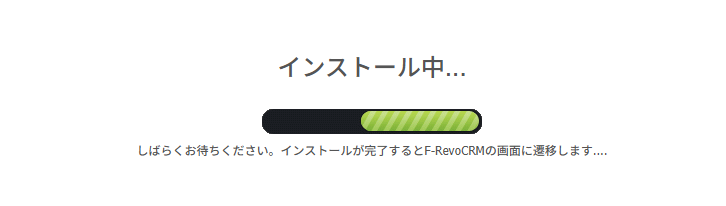
インストールが終了すると以下画面が一瞬表示されます。
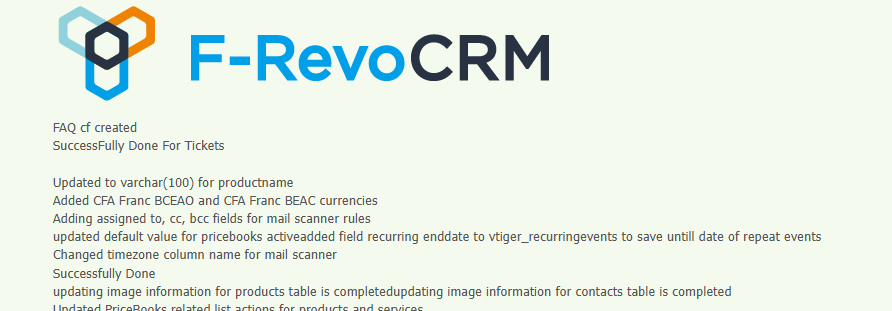
上図画面は2~3秒待つと自動で閉じ、下図のようにF-RevoCRM画面に遷移します。
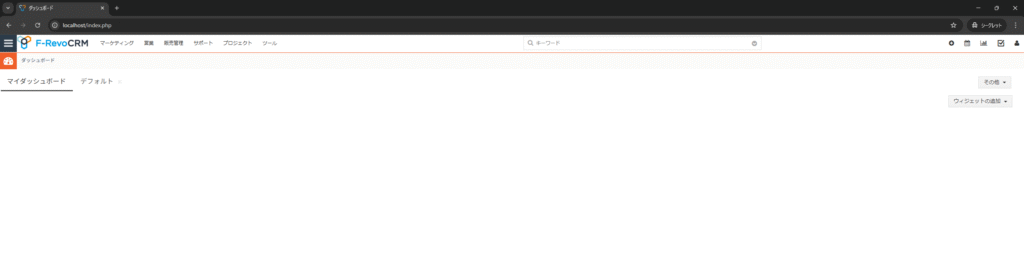
オリジナル手順との違い
オリジナルの手順はhttps://github.com/thinkingreed-inc/F-RevoCRM/tree/main/dockerです。
- オリジナル手順の「事前確認」で「初期インストールを行う場合、config.inc.phpを削除、またはリネームしておいてください。mv config.inc.php config.inc.php.bak」とありましたがconfig.inc.phpは存在しなかったためこの手順を実行していません
- オリジナル手順の「コンテナを立ち上げる」でコマンドが「docker-compose up」とありますが、このブログ投稿時ではdocker composeバージョンが2以上なのと、このままではターミナル画面内でF-RevoCRMが動いたままになり都合が悪い(画面を開放してバックグラウンドで動いてほしい)ので「docker compose up -d」としました。
以上