マルチペアリング=同時接続・・では無い
最近のBluetoothヘッドホン/イアホンはマルチペアリング対応です。マルチペアリングと言うと、2台のスマホやタブレットに同時に接続する・・イメージがありますが「同時」ではなく、例えばスマホかタブレットか、どちらかに交互に接続が可能となります。接続情報(ペアリング情報)がマルチ(複数)だ、と言っているわけです。ヘッドホンを使う時、ぺリングし直す必要がありません。非常に便利な機能なので複数デバイス所有の方にはおススメです。今回は例として1台目接続先スマホはUMIDIGI Power3と2台目接続先タブレットHUAWEI MediaPad M5にHK02と言うBluetoothヘッドホンを接続します。
1台目接続手順
1台目へのBluetooth接続手順は購入したBluetoothヘッドホンに書いてある通りなのですが、例として記します。Bluetoothヘッドホンをペアリングモードにします。やり方は購入機種のマニュアルでご確認いただく事になりますが、電源ONでペアリングモードにらない機種の場合は一旦電源OFFにし、電源ONボタンをしばらく押すとペアリングモードになる機種が多くあります。

スマホ側設定でペアリングします。設定–>接続済みのデバイス(機種にとってはデバイス接続、Bluetooth接続、など表現は異なります)–>新しいデバイスとペアする、の順に進みます。
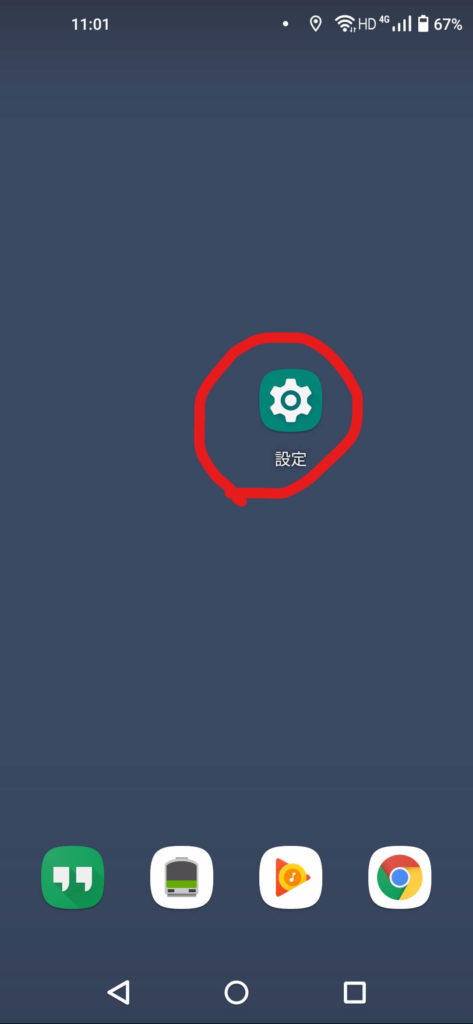
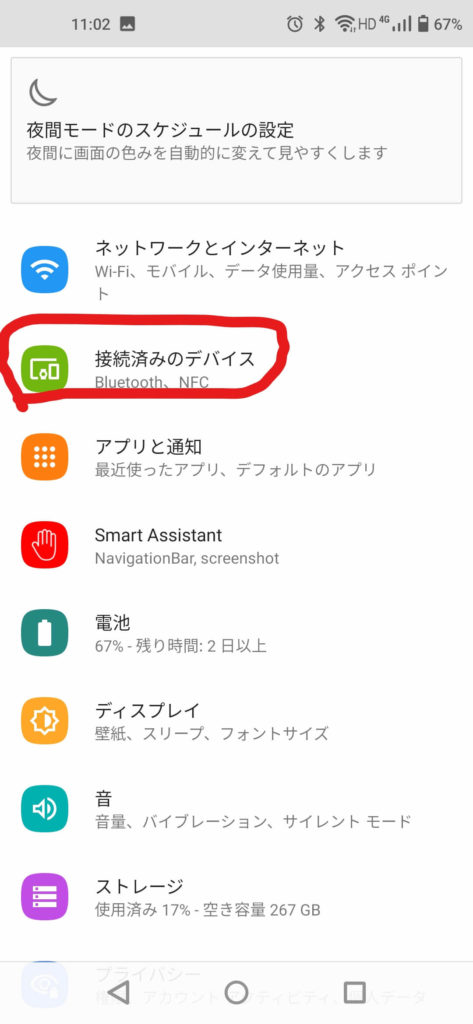
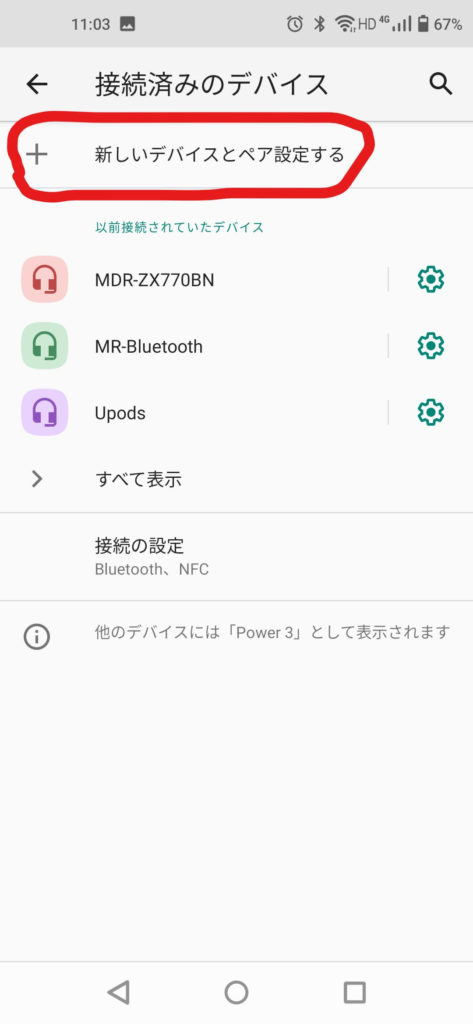
Bluetoothヘッドホン名の「HK02」–>「ペア設定する」、の順に進みます。接続済みのデバイスとして認識されました。このままでは2台目のデバイスであるHUAWEI MediaPad M5をこのHK02に接続ができないので、一旦歯車アイコンを押し・・・・
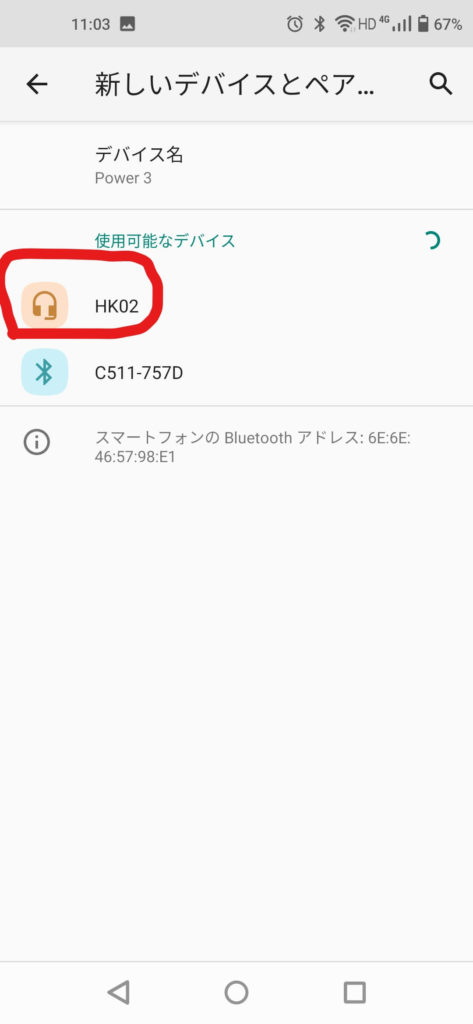
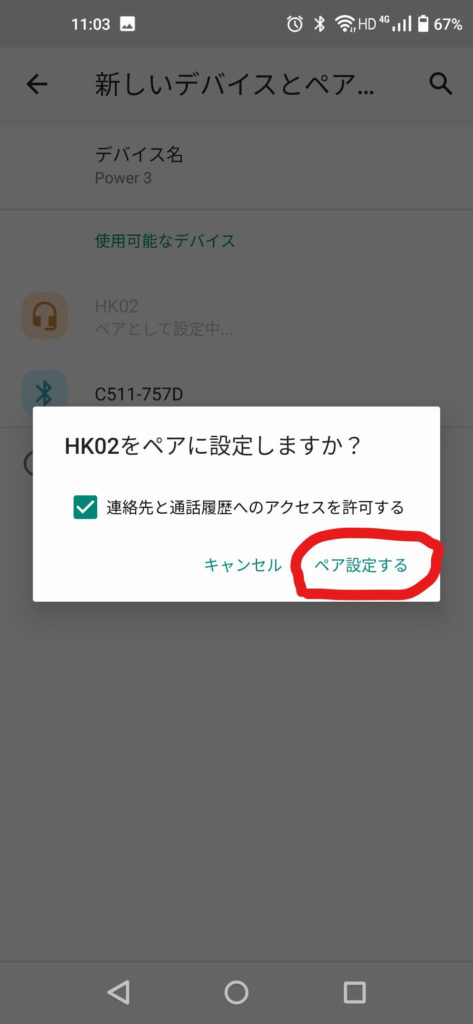
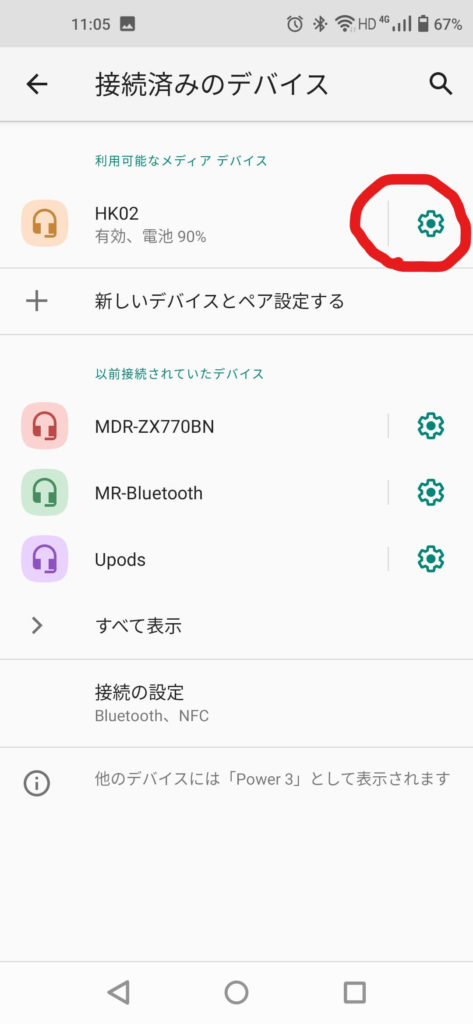
接続を解除、をします。もちろんBluetooth接続自体をOFFにしてもOKです。
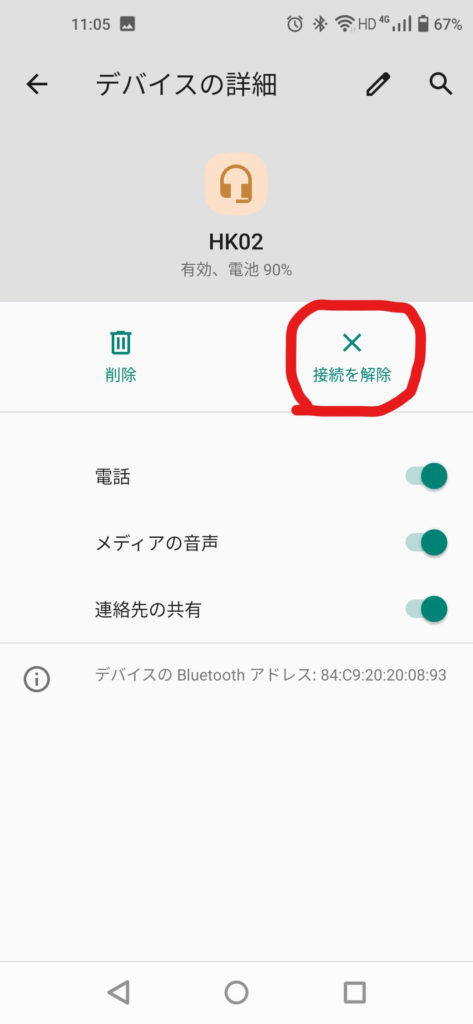
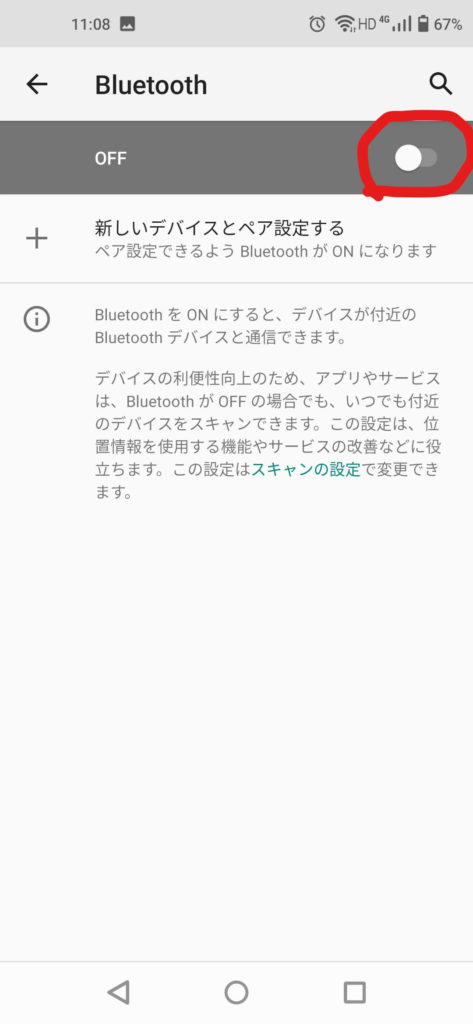
2台目接続手順
2台目のデバイスであるHUAWEI MediaPad M5の設定画面例です。設定–>デバイス接続からBluetoothがONになっていなければ下図のようにONにします。
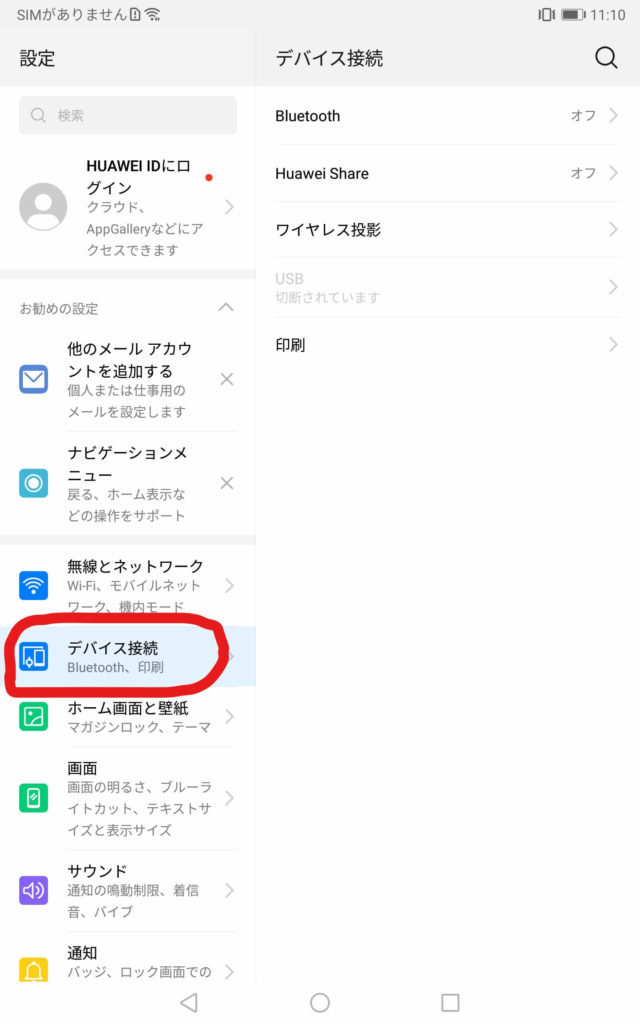
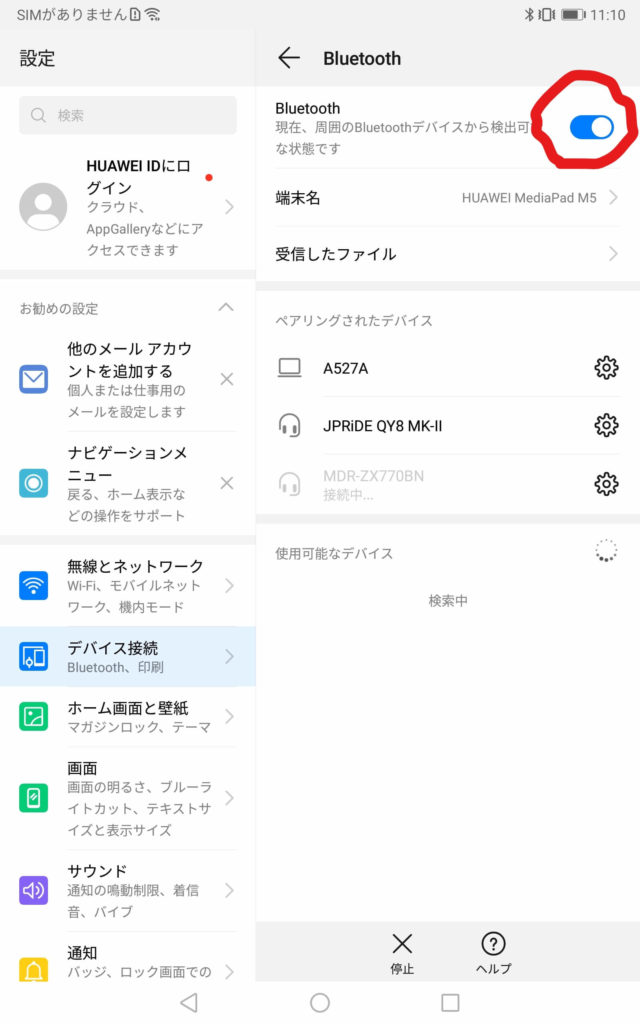
ペアリングしたいヘッドホン「HK02」が現れるのでタップします。「ペアリングされてデバイス」欄にHK02が表示されます。
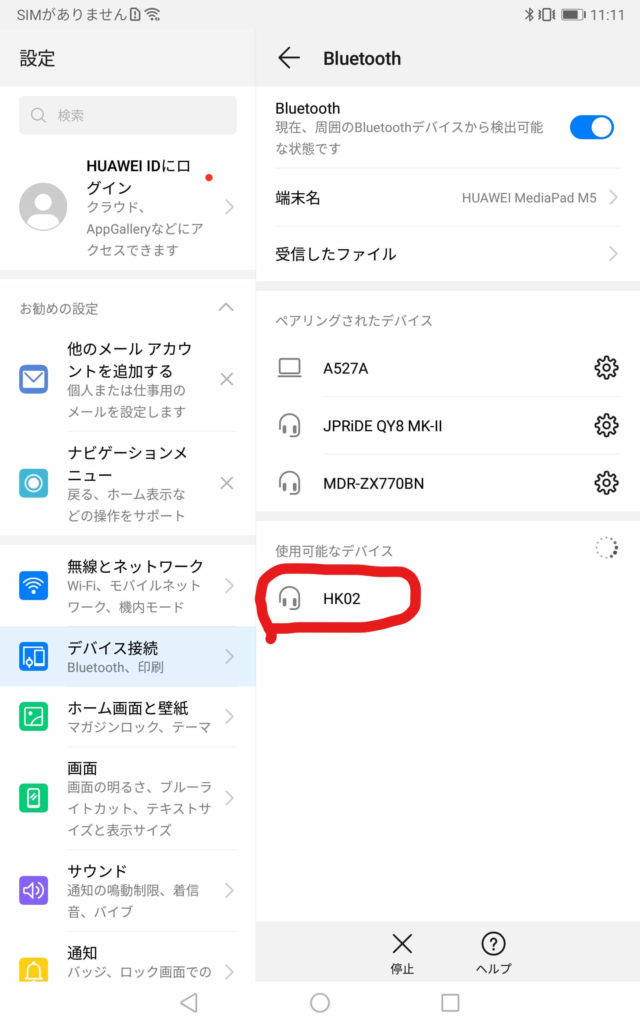
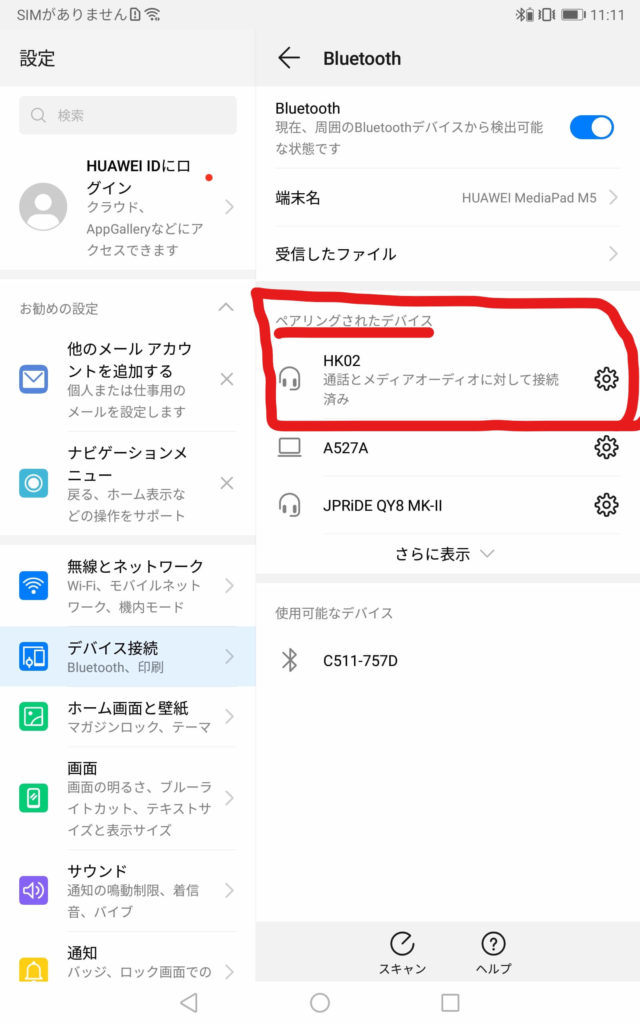
スマホとタブレット交互にON/OFFで簡単切り替え
一旦マルチペアリングしてしまえば、
- スマホでヘッドホンを使いたい場合はスマホのBluetoothをON、タブレットのBluetoothをOFF、ヘッドホンの電源ON
- タブレットでヘッドホンを使いたい場合はタブレットのBluetoothをON、スマホのBluetoothをOFF、ヘッドホンの電源ON
で交互にON/OFFで簡単に切り替える事が出来ます。


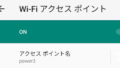
コメント